前々からキーボードを自作してみたいと思っていたんですが、はんだごては中学の授業以来触ってないので自信ないので中々行動に移せていませんでした。
いい練習になるものないか探していたところ、Bluetoothマクロキーボードのキット「AZ-Macro」を発見したので組んでみました。

自作Bluetoothマクロキーボードキット AZ-Macro
AZ-Macroは、キースイッチ8個をはんだ付けし、Wifiで設定することで使用できるマクロキーボードキットです。
使用できるキースイッチは、Cherry MXだけでなく、Kaihロープロファイルも対応、キー設定はスマホからWifi経由可能な自作キットです。
結構機能がもりだくさんですが、組み立て自体はキースイッチをはんだごてするだけと、とても簡易的なので、練習にはピッタリいだなと思ったわけであります。
たとえば、OBSのホットキーの設定をすればElgato Stream deckのような使い方をできるかもしれませんね。
また、ほかにもWEBHookを使用して、ツイッターでつぶやいたり、スマートリモコン操作ができるみたいです。スゴイ・・
※WEBHOOK・・・ざっくりと説明すると、WEBサービスを実行するきっかけとなる動作、みたいなこと。AZ-Macroの場合は、ボタン押下をきっかけにWEBサービスを実行できる、みたいな感じ。
マクロキーボードって?
マクロキーボードは、それぞれのキーに好きなキーを複数設定できます。ので、Ctrl+CボタンやCtrl+Vボタンを作って、コピーボダン、ペーストボタンとしたり、Windowsホットキーを登録してEXE起動も可能です。
私は、今使っているマイクが150円のピンマイクで手元にオンオフスイッチがなく、マイクオンオフスイッチとして利用したいと思います。
キットの中身
AZ-Macro

- PCD
- プレート
- ねじ
- スペーサー
- ナット
- ゴム足
- 耐熱シート
が入ってました。PCDには技適マークも確認です。
本キットにはキースイッチとキーキャップ、電池が入っていないので、別で購入が必要です
キースイッチ
- Kaih Box Red PRO
キーキャップ
- TEX ADA BlankKeycaps 0.8u
電池
- リチウムイオンポリマー電池 DTP603450

電池については、AZ-Macroの製品ページに対応製品の一覧があったので、そちらからAmazonで購入できそうなものを購入しました。
作成方法や初期セットアップは、githubのページにて解説されていて、取説のような紙はありませんでした、が躓くことなく作れました。
工具
必要な工具をドライバー以外何も持っていなかったので、AMAZONで一式そろえてみました。
はんだごては、温度調節できるものがよいみたいですが、ケーブルレスがよかったので電池式のものにしました。そのほか、はんだ、吸い取り線、はんだごて台を購入しまいた。
はんだ吸い取り機というものがあるようですが、必要なのかわからずなので、ひとまずコストを考えて吸い取り線にしました。結果、吸い取り線は使わなかったので結果オーライでした。

組み立ててみる
ファームウェア更新、動作チェック
マニュアルの手順だと、まずファームウェアの書き込みをやるんですが、忘れてました。(一番最後に気づく)
一番最初にバッテリーをつないでBluetoothの接続確認をしたんですが、ファームウェアがないので、不明デバイスになっており、「きっとAZ-Macroだろう」と信じて、ペアリング成功したことにしました。
本来であればここで、キー入力もチェックするみたいですが、その工具と知識がなかったのでやりませんでしたが、大事には至りませんでした。

はんだ付け
次にキースイッチのはんだ付けをします。キーを載せてひっくり返し、

スイッチ8個×2か所=16か所はんだ付けしました。

特にYOUTUBE等で調べもせず、勢いでやってみた結果、素人目でもわかるくらいの汚さになりましたが、なんとか動作しました。

この後は、バッテリーをつけ、プレートをネジ、スペーサー、ナットで固定して

完成です。

設定してみる
設定モードで起動、WIFI接続しブラウザから行いました。
キー入力設定のほか、テキスト入力、レイヤ切り替え、WEBフック(特定のURLにPOSTできる)、マウスカーソル移動が行えます。
ひとまずマイクのミュートボタンとして使いたかったので通常キー入力の設定をしてみました。
MicMuteをダウンロードする
マイクミュートのツールを自分で作ってみても面白いと思ったんですが、そこまで時間も取れなかったのでフリーツール「MicMute」を導入しました。
MicMuteは常駐系のアプリで、
- 任意のキーでMuteの切り替え
- PushToTolk
- 切り替え時の通知
ができます。
私は、左上のボタンをMicMuteのHotKeyに登録し、ミュートの切り替えができるようにしました。
MUTEの切り替えはできるようになりました。
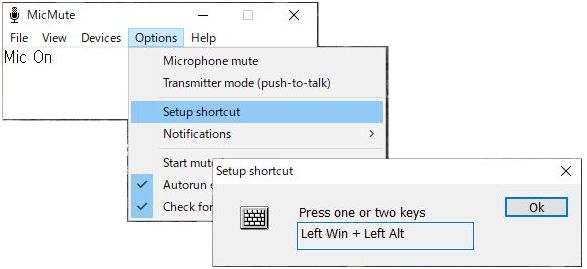
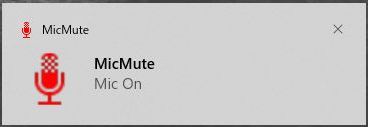
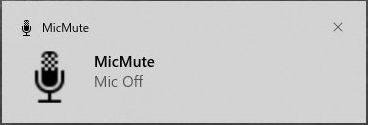
本当にこちら利用できればかなり便利だったんですが、なぜか私が利用しているマイクが表示されず、調べても問題が解消されないので、こちらは使用できませんでした。結構古いツールのようなので、対応してないのかな、と思いMicMuteを使用するのは諦めました。
後日同じようなツールを作ることにします。。
そのほかの簡単な使い道
OBSの設定>ホットキーの項目に、AZ-Macroのショートカットを登録すれば、AZ-Macroで録画の開始・停止、配信の開始・停止などが行えるようになります。
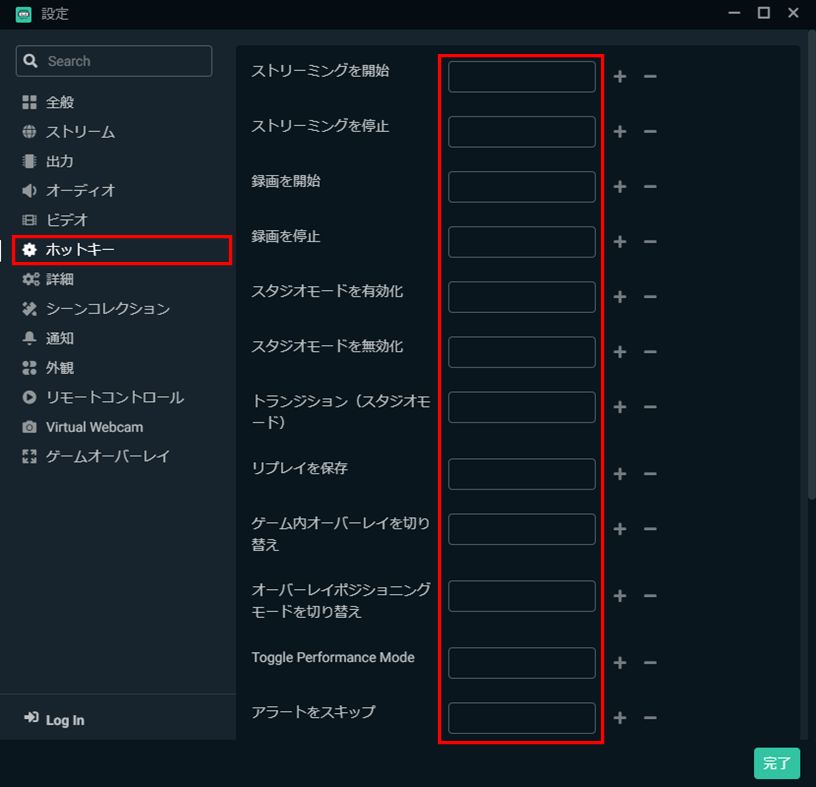
ほかにも、EXEのショートカット>プロパティのショートカットキー欄にAZ-Macroのキーを登録すれば、アプリの起動も可能です。一つ注意点は、EXEのプロパティではなく、EXEのショートカットのプロパティでないと登録できない点、気を付ける必要があります。
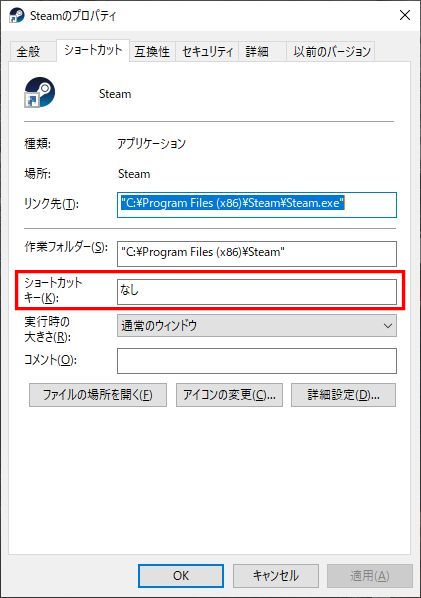
まとめ
身の回りのデバイス無線化を始めたばっかりで、Bluetoothのキーボードが欲しかったところでした。そして自作キーボードを前々から作りたかったんです。
簡単に調べた感じ、自作キーボードの無線化はハードルが高いようで、BLE Micro ProをPro Microの代わりに使用すれば無線化可能なようですが、初心者の私にはハードルが高そうで諦めてました。
また、Pro Microを使用するキーボードってどんなものがあるのか、もあまりわかっておらず・・。
そんなときに見つけた「AZ-Macro」はとても簡単に作成できました。
素晴らしい点は、
- キースイッチを8個はんだづけするだけでという簡単さ
- 通常キー入力以外にテキスト入力やWebフックなど機能が詰まっている
- 5000円というお手頃さ※自作キーボードは、ふつうに1万円以上はかかってしまいそう
と、自作キーボード初心者の私にも割と手の届きやすい価格で、実用的、Bluetoothと文句なしの1品です。
まだ、簡単に使えるものしか試していないので、
- マイクミュートツールを作る
- WebHookを使っていろいろ試してみる
ここら辺がまだ課題なので、続き取り込んでいきたいと思います。



