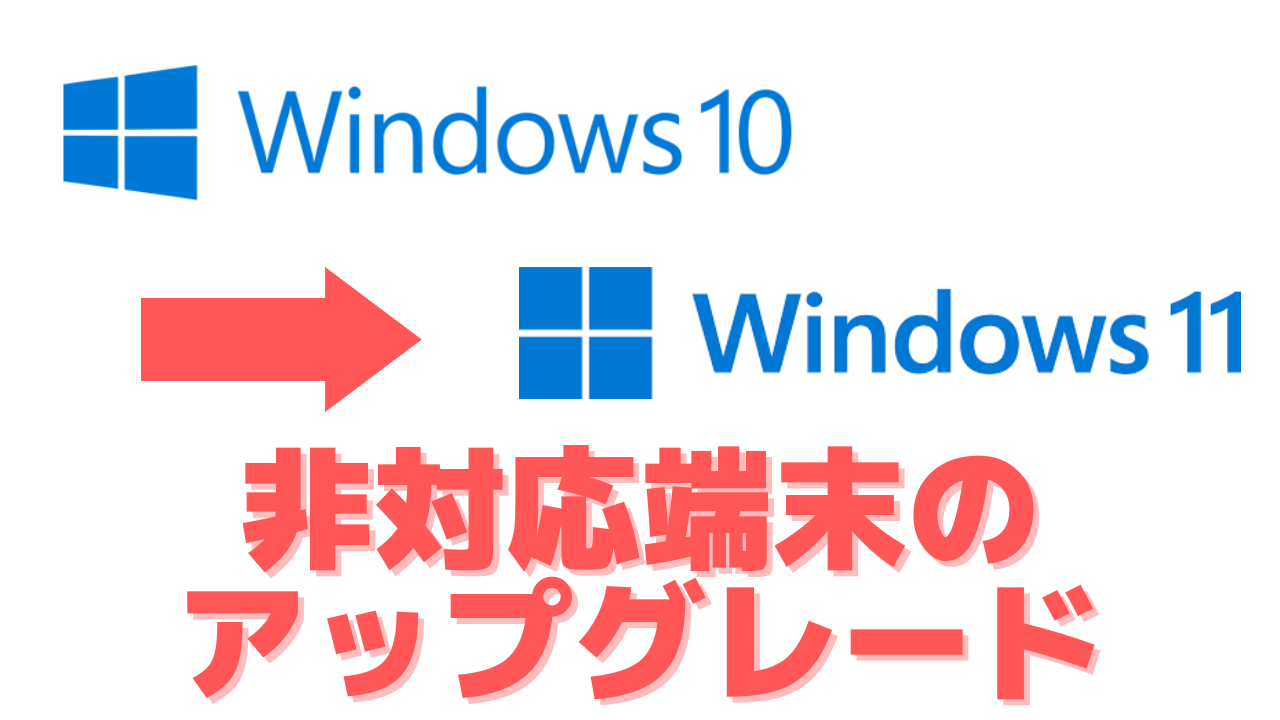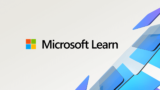win11のアップデートが始まりました。windows11の変更点は、UIの作新、スナップ機能(powertoyのfancyzoneのようなもの?)、ウィジェット、MSTeamの統合、そしてAndroidアプリ対応など。今後はエクスプローラーがタブで開けたり、snipping toolで動画撮影できたりと、生産性が上がりそうな機能が満載です。
手持ちのThinkpadX270がアップグレードできない
私のリビングPCとして活躍しているThinkPad X270をwindows11にアップグレードしようと思ったのですが、要件を満たしていないと怒られ上げることができませんでした。
windows11にアップデートできる条件はざっくりと下記の通りです。
| CPU | 2コア1Ghz以上 |
| メモリ | 4GB以上 |
| ストレージ | 64GB以上 |
| ファームウェア | UEFIとSequre Boot対応 |
| TMP | 2.0 |
ファームウェアやTMP2.0はBiosから変更できたんですが、CPUについては上記がクリアできていても、対応CPU一覧に記載がないものだとアップグレードできません。
intelだと第8世代以降、AMDだと2000シリーズ以降のCPUでないとアップグレードが行えません。なお、厳密に言うと一部のintel第7世代CPUは対応されてたりするので、公式サイトご覧ください。
さて、私が今回アップグレードしようとしているThinkPadX270はintel第7世代CPU搭載なので、アップグレード対象外となります。が、公式MSブログにて性能チェックを回避し、非対応端末にWindows11をインストールする方法が展開されていたので、試してみました。
手順は簡単で、レジストリの値を変更すると
- CPUのチェック
- TMP2.0のチェック
を回避でき、Windows11のインストーラーを使用すればアップグレードが行えるというものです。
なお公式でも非対応端末へのインストールは非推奨とされています。今後Windows Updateが適用されなかったり、うまく動作しない等の問題が発生する可能性があります。また、レジストリをいじるため、システムが動作しなくなることもあるので作業は自己責任であることを忘れないようにしましょう。
win11非対応端末のアップグレード手順
こちらは2022年12月23日時点の方法であり、最新の方法ではない可能性があります。公式の方法も併せてご確認ください。
1レジストリエディタを開き下記を追加。
cmdでregeditしレジストリエディタを起動し、以下を追加します。
| レジストリキー | HKEY_LOCAL_MACHINE\SYSTEM\Setup\MoSetup |
| 名前 | AllowUpgradesWithUnsupportedTPMOrCPU |
| タイプ | REG_DWORD 1 |
2Windows11のisoをダウンロード
こちらからISOをダウンロードします。
3iso内のsetuq.exeを実行
ISOをマウントして、ISO内のSETUP.exeを実行します。
なお、オンラインインストーラーでも試したんですが、チェックが回避できませんでした。ISOで試したところうまく行きました。
原因よくわからずです。。
まとめ
2015年に一般リリースされたWindows10も2025年でサポート終了するようなので、Windows11を適用したいところですが制限の問題があります。今回の方法でアップグレードできましたが、非推奨な方法でもあります。アップデートが行われないとセキュリティ的にもリスクが大きくなるので、2025年までに新しいPCは検討すべきかもしれません。私の場合、もともと2万5千円という破格の値段で手に入れたノートPCなので、2025年まで持てば全然OKだと思ってます。中古PC万歳!
そういえば、対応CPUが追加されることがあるみたいですよ。