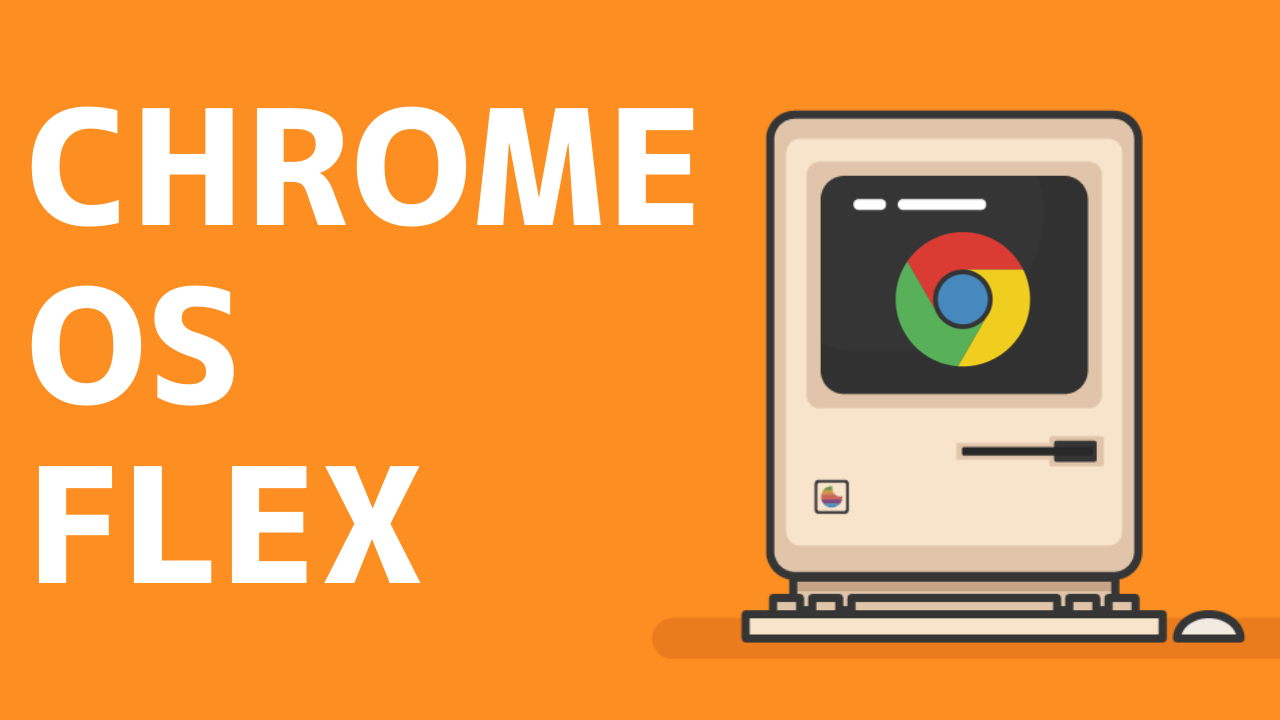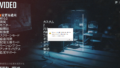きっかけ
嫁が使用しているVAIOのノートパソコンももうすぐ10年経過使用としています。また、使っているAndroidタブレットも、娘のものになってしまっていて新しいデバイスが欲しい今日この頃です。そして私もFireタブレットの8インチを使っているんですが、やはりGoogleストアが使用できないことに少々ストレスを感じてきました。また、動作がもたつくのもあり、新しいタブレットが気になってます。
ということで物色していたところ、コスパ、性能の面でChromeタブレットがキテんじゃないかと思ってます。
コスパ
Chromeタブレットで現在有力なのは、Asus DetachableとLenovo Ideapad。どちらも3万円~4万円くらいで購入できます。セールなどと合わせたら2万円台くらいで購入可能です。iPadAirは純正キーボードとセットでも10万超えてくるのでかなりのコストパフォーマンスですよね。
タダで使えるChrome OS Flex
本当に使えるのか不安ではあったので、タダで利用できるChromeOSFlexを試しに使ってみることにしました。ChromeOSFlexは、Google純正のChromeOSインストーラーみたいなものです。前までCloudReadyが有名でしたが、Googleが買収し自社サービスとして展開しているみたいです。最新版ChromeOSが提供されます。気を付けなければいけない点はAndroidアプリが使えない点。他にもChromeOSとの違いはありますが、一般的な用途だとそこだけ抑えていればよさそう。
お試しといえば、X270
今回、ChromeOSFlexをインストールするのは、中古で購入したX270。このパソコン、M.2 2422のSSDを増設できます。薄型モバイルノートではないんですが、メリットとして分解がしやすく、Lenovoは世界的にもシェアがあり交換パーツも豊富なので結構お勧めです。

今回AMAZONで購入したSSDです。特にこだわりなく、amazonチョイスのものを用意しました。容量は128GB。メーカーもTrancendなので安心。
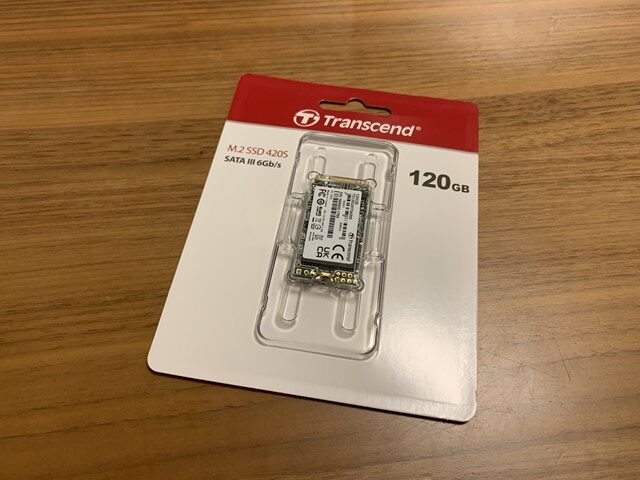
X270を分解していきます。バッテリー、ネジを外して背面パネルをオープン

SSDを装着します。この部分にはもともとLTEモジュールなんかを装着するみたいです。自宅用PCで持ち運ぶこともないので、SSDを装着します。

ChromeOSFlexのインストーラーを作成
GoogleChromeブラウザにChromebookリカバリユーティリティの拡張機能を追加
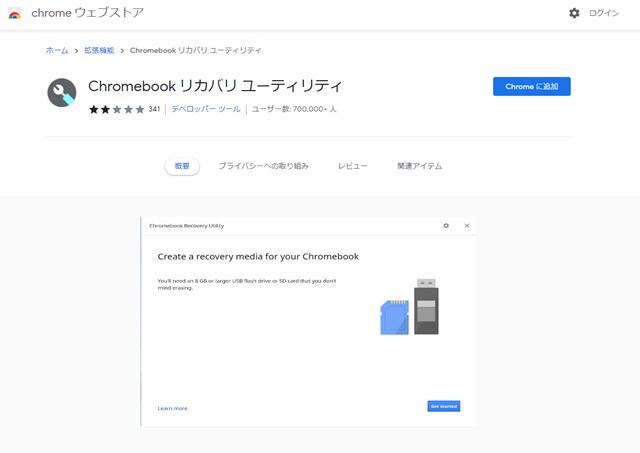
スイッチをオンにして有効にしてから
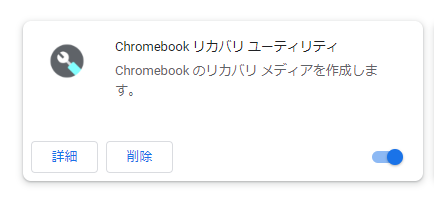
Chromebookリカバリユーティリティを起動
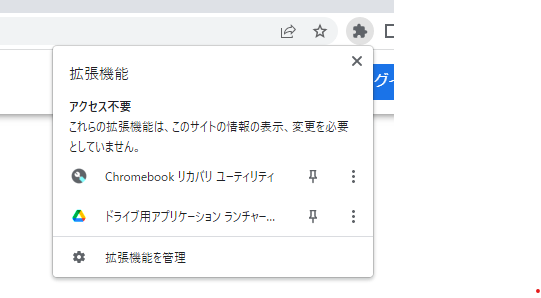
始める押下
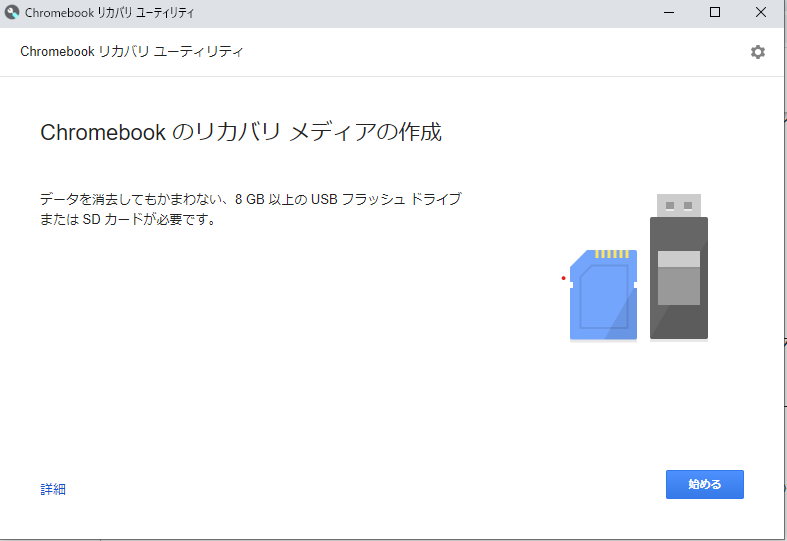
リストからモデルを選択で「Google Chrome OS Flex」を選択
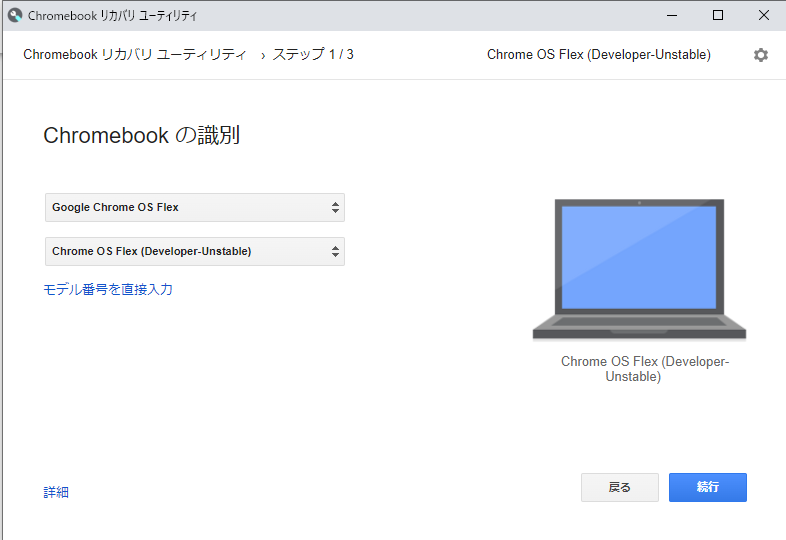
8GB以上のUSBフラッシュメモリを接続して続行し、
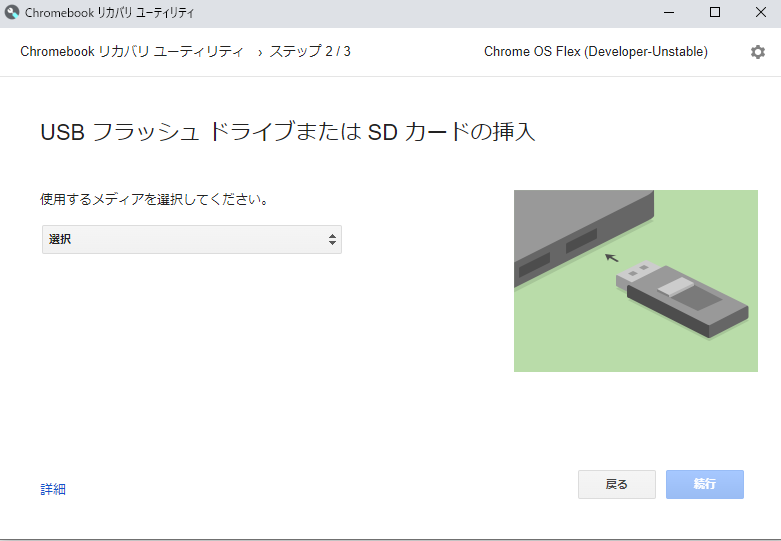
しばらく待てば完了です。
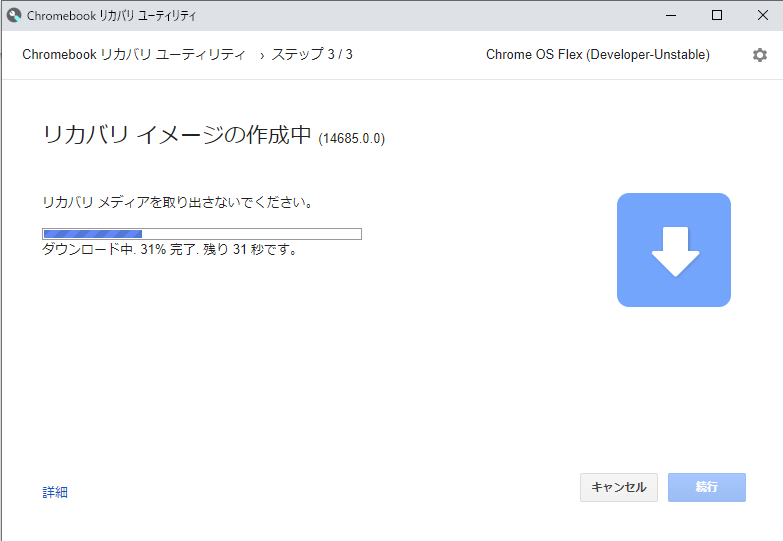
ChromeOSFlexをインストール
USBからbootするとインストーラーが開きます。言語とキーボードを選択してGet Start
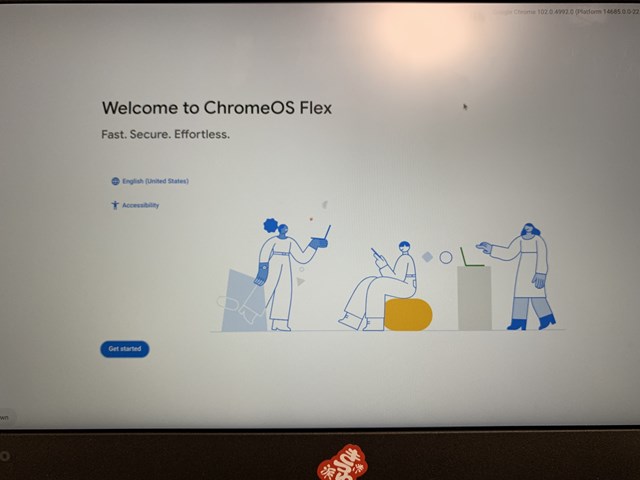
「ChromeOS Flexをインストール」か「試してみる」が選択できます。「試してみる」の場合は、USBフラッシュメモリでOSの起動が可能です。
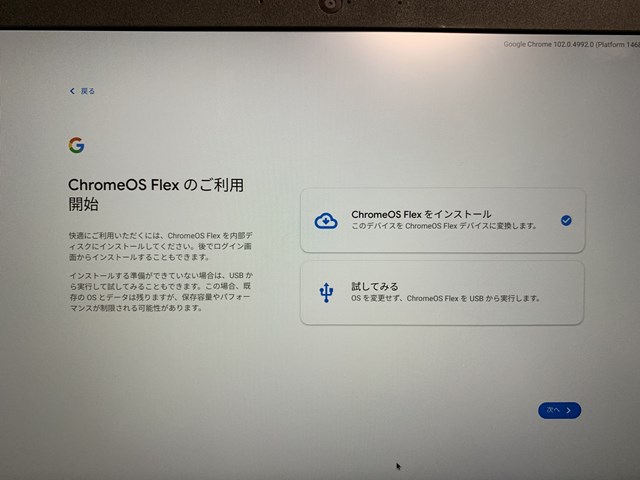
インストールを選択した場合、ストレージが初期化されすべてのデータが消えるらしいです。いろいろ調べたんですが、インストールドライブの選択が出てくるか不明だったので、SSD増設したものの、「試してみる」で続行することに。。。
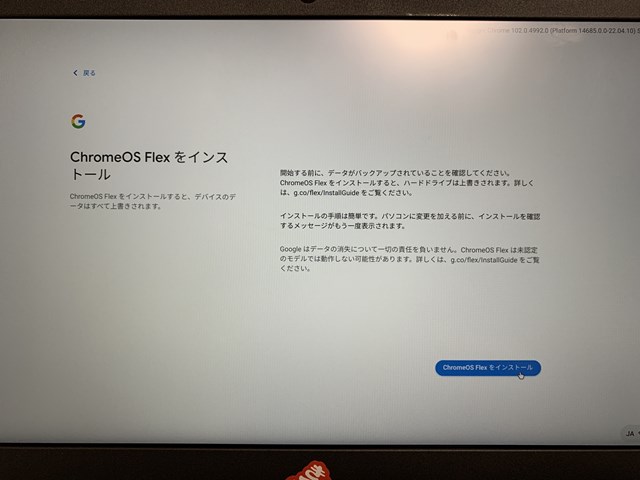
ChromeOS!!
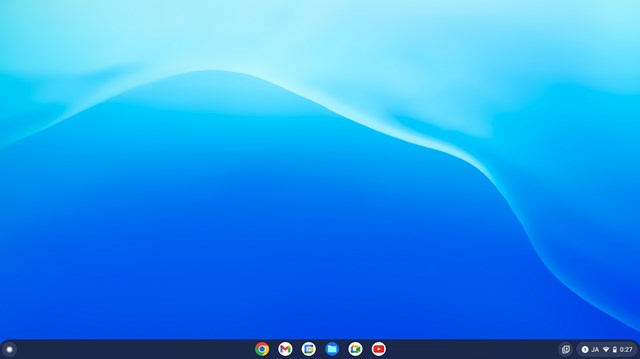
ChromeストアのWebアプリが使えるのでZOOMは使えるみたいでした。スクリーンレコーダーなどもあるので一度見てみてもいいかもしれません。ネットサーフィンや動画資料であれば余裕ですが、GoogleスプレッドやGoogleドキュメントなどもありますし、PC版のChromeが使えるのでSqoooshで画像編集もWEBでできてしまいます。
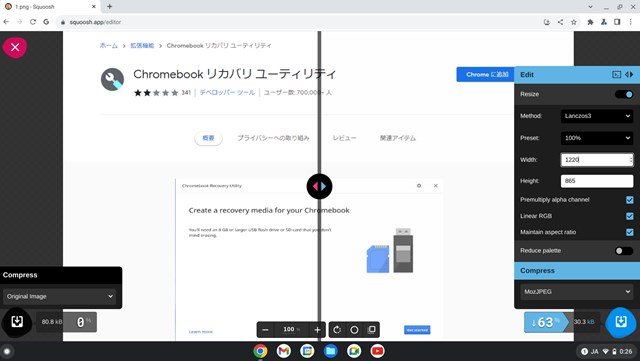
WindowsやMacって、意外と使わない機能が多くあるので、ChromeOSはミニマルで良いかも。間違いなくブログぐらいだったら余裕ですね。
ということで、次回のセールなどでChromeタブレットを買ってしまうフラグが立った我が家なのでした。